So, you’ve got a Raspberry Pi sitting somewhere in your house or office, and you’re wondering how to remotely access Raspberry Pi remote desktop Windows 10, right? Let’s face it—technology can be both a blessing and a curse. But hey, don’t sweat it! We’ve got your back. In this guide, we’ll break down the process step by step so you can control your Pi from the comfort of your Windows 10 machine like a total pro. Trust me, it’s easier than you think.
Accessing your Raspberry Pi remotely is super handy, especially if you’re working on projects that require you to manage files, run scripts, or even just check on your setup without being physically present. Whether you’re a hobbyist, a tech enthusiast, or someone who’s just dipping their toes into the world of IoT, this guide will help you level up your game. Let’s dive in!
Before we get started, let’s clarify something: remotely accessing Raspberry Pi remote desktop Windows 10 isn’t rocket science, but it does require a bit of setup. Don’t worry, though—we’ll walk you through everything, from the basics to the nitty-gritty details. By the end of this article, you’ll be rocking your remote desktop connection like a boss!
- Mrdeepfakes Shuts Down Impact Fallout Of Deepfake Porn Site
- The Luke Beasley Show Insights Commentary Latest Updates
Why You Should Remotely Access Raspberry Pi from Windows 10
First things first—why would anyone want to remotely access Raspberry Pi remote desktop Windows 10? Well, let me tell you, there are tons of reasons. For starters, it’s super convenient. Imagine being able to check on your Pi’s performance or tweak some settings without having to physically sit in front of it. Sounds awesome, right?
Plus, if you’re into home automation, media centers, or even running a server, remote access gives you the freedom to manage your projects from anywhere in your home—or even outside of it! Whether you’re troubleshooting an issue, monitoring data, or just showing off your skills to friends, this setup is a game-changer.
What You’ll Need to Get Started
Before we jump into the juicy details, let’s make sure you’ve got everything you need to remotely access Raspberry Pi remote desktop Windows 10. Here’s a quick list:
- Did Luke Combs Have A Brother Debunking The Rumors Facts
- Troubleshooting Masahub Issues Possible Solutions Quick Guide
- A Raspberry Pi (duh!)
- Raspberry Pi OS installed on your Pi
- A Windows 10 PC or laptop
- An Ethernet connection or Wi-Fi for both devices
- A VNC Viewer or similar remote desktop software
Got all that? Good. Now let’s move on to the fun part!
Setting Up Your Raspberry Pi for Remote Access
Step 1: Enable VNC on Your Raspberry Pi
Alright, first things first—you need to enable VNC on your Raspberry Pi. Here’s how you do it:
1. Boot up your Raspberry Pi and log in.
2. Head over to the main menu and click on “Preferences.”
3. From there, select “Raspberry Pi Configuration.”
4. Navigate to the “Interfaces” tab.
5. Find the option for VNC and set it to “Enabled.”
6. Hit “OK” and you’re good to go!
Step 2: Find Your Raspberry Pi’s IP Address
Next up, you’ll need to find the IP address of your Raspberry Pi. This is crucial because it’s what your Windows 10 machine will use to connect to the Pi. Here’s how:
1. Open up a terminal on your Pi.
2. Type in the command: hostname -I
3. Voilà! Your Pi’s IP address will pop up. Make a note of it—you’ll need it later.
Installing VNC Viewer on Windows 10
Now that your Raspberry Pi is all set up, it’s time to turn your attention to your Windows 10 machine. You’ll need to install VNC Viewer, which is the software that allows you to remotely access Raspberry Pi remote desktop Windows 10. Here’s how:
1. Head over to the official VNC website and download the VNC Viewer software.
2. Once the download is complete, install it on your Windows 10 machine.
3. Launch the VNC Viewer app and you’re ready to roll!
Connecting to Your Raspberry Pi from Windows 10
Alright, the moment of truth—let’s connect your Windows 10 machine to your Raspberry Pi! Here’s what you need to do:
1. Open up VNC Viewer on your Windows 10 machine.
2. In the address bar, type in the IP address of your Raspberry Pi.
3. Hit “Connect.”
4. You’ll be prompted to enter your Pi’s username and password. Don’t worry, this is normal—just enter the credentials you use to log into your Pi.
5. And there you have it! You’re now remotely accessing Raspberry Pi remote desktop Windows 10.
Troubleshooting Common Issues
Let’s be real—sometimes things don’t go as planned. If you’re having trouble remotely accessing Raspberry Pi remote desktop Windows 10, here are a few common issues and how to fix them:
- Can’t Connect to the Pi: Double-check the IP address and make sure both devices are on the same network.
- Wrong Credentials: Make sure you’re entering the correct username and password for your Pi.
- VNC Not Working: Re-enable VNC on your Pi and restart the service.
Still stuck? No worries—leave a comment below, and we’ll help you out!
Advanced Tips for Remote Access
Tip 1: Use SSH for Command-Line Access
While VNC is great for graphical access, sometimes you just need to run a few commands. That’s where SSH comes in. Here’s how to set it up:
1. Enable SSH on your Raspberry Pi via the Raspberry Pi Configuration menu.
2. Install an SSH client like PuTTY on your Windows 10 machine.
3. Connect to your Pi using its IP address, and you’re good to go!
Tip 2: Set Up a Static IP Address
Sick of your Pi’s IP address changing every time you reboot? Set up a static IP address to make your life easier. Here’s how:
1. Open up the terminal on your Pi.
2. Type in the command: sudo nano /etc/dhcpcd.conf
3. Add the following lines at the bottom of the file:interface eth0
static ip_address=192.168.1.100/24
static routers=192.168.1.1
static domain_name_servers=192.168.1.1
4. Save and exit, then reboot your Pi.
Security Best Practices
Now that you know how to remotely access Raspberry Pi remote desktop Windows 10, let’s talk about security. Here are a few tips to keep your setup safe:
- Use strong passwords for your Pi.
- Enable two-factor authentication if possible.
- Regularly update your Pi’s software to patch vulnerabilities.
Remember, security is key—especially when you’re connecting to devices over a network.
Real-World Applications
So, why bother learning how to remotely access Raspberry Pi remote desktop Windows 10? Here are a few real-world applications:
- Home automation: Control smart devices from anywhere in your home.
- Media center: Stream movies and music without needing to be near your Pi.
- Server management: Monitor and manage your Pi-based server remotely.
The possibilities are endless—your imagination is the only limit!
Conclusion
And there you have it—a comprehensive guide on how to remotely access Raspberry Pi remote desktop Windows 10. From setting up VNC to troubleshooting common issues, we’ve covered everything you need to know to get started. Whether you’re a beginner or a seasoned pro, this setup will save you time and hassle in the long run.
Now it’s your turn! Try out the steps we’ve outlined and let us know how it goes. Have any questions or tips of your own? Drop a comment below—we’d love to hear from you! And don’t forget to share this article with your friends who might find it useful. Happy hacking!
Table of Contents
- Why You Should Remotely Access Raspberry Pi from Windows 10
- What You’ll Need to Get Started
- Setting Up Your Raspberry Pi for Remote Access
- Installing VNC Viewer on Windows 10
- Connecting to Your Raspberry Pi from Windows 10
- Troubleshooting Common Issues
- Advanced Tips for Remote Access
- Security Best Practices
- Real-World Applications
- Conclusion


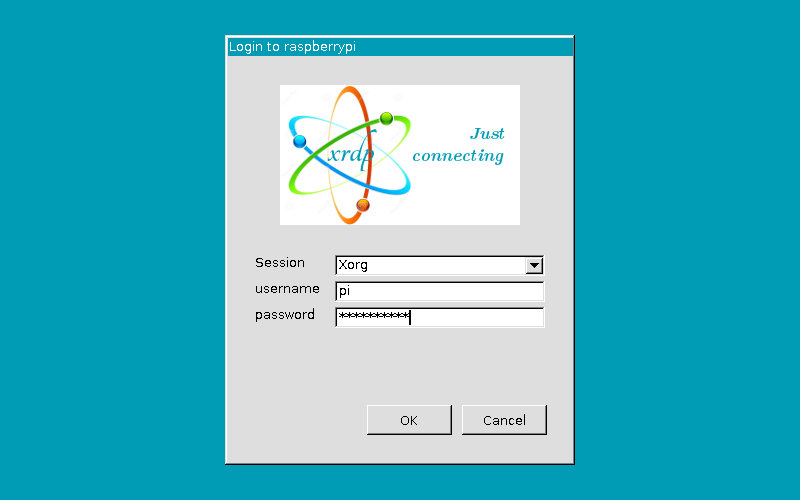
Detail Author:
- Name : Audra Homenick II
- Username : veda13
- Email : silas.feest@steuber.com
- Birthdate : 1985-01-20
- Address : 552 Lehner Shoal Apt. 294 Pagacburgh, GA 62962-0077
- Phone : +16898174361
- Company : Ritchie, Breitenberg and Hayes
- Job : Washing Equipment Operator
- Bio : Eveniet ea quis quidem consequatur aut quas. Sit occaecati repellat in eligendi eos aut eaque. Omnis ut dolore odit a labore et qui.
Socials
instagram:
- url : https://instagram.com/kassandra_id
- username : kassandra_id
- bio : Quae quae suscipit enim vel nihil quas. Quisquam sunt in facilis. Aut et pariatur a voluptatibus.
- followers : 6215
- following : 390
twitter:
- url : https://twitter.com/miller2012
- username : miller2012
- bio : Placeat tempore illum architecto. Quas sit animi explicabo id aut.
- followers : 2675
- following : 1551